DIVIDIR UN DOCUMENTO DE WORD
Si tienes un documento grande de Microsoft Word, puede que consideres más sencillo trabajar dividiéndolo en documentos separados más pequeños, que se cargarán de forma más rápida que un solo documento grande. Microsoft Word no viene con un proceso automático para fragmentar grandes documentos. Sin embargo, puedes realizar este procedimiento manualmente.
PASOS:
- Hacer click en vista
- Hacer click en dividir
- Para quitar la división, haga click donde aparece la división del documento
Guardar un documento solamente como lectura
Microsoft Word ofrece algunos métodos para que solo el autor de un documento pueda editarlo. Un método implica la utilización de una opción en particular al momento de guardarlo. Otro requiere la utilización de una de las herramientas de revisión y marcas. Estos métodos difieren en la cantidad de control sobre la seguridad que ofrecen. También difieren en qué le muestra Word a los usuarios que no tienen permiso de edición sobre el documento. Comprender cómo configurar el Word para lograr que solo los autores puedan editar el documento puede darte la seguridad de que solo se realizarán cambios autorizados.
Guardar
- Abre cualquier archivo de Word existente, luego presiona “Alt” y “F” de forma simultánea. Continúa mientras presionas la tecla “A”. Aparecerá el cuadro de diálogo “Save As” (Guardar como).
- Haz clic en la etiqueta “Tools” (Herramientas) en la parte inferior del cuadro de diálogo, luego en “General”, para que aparezca el cuadro de seguridad.
- Escribe una contraseña en el cuadro de texto con el nombre “Modify” (Modificar) y luego haz clic en el cuadro de verificación “Read-only” (Sólo lectura).
- Haz clic en el botón “OK” (Aceptar), luego vuelve a introducir la contraseña en el nuevo cuadro de diálogo que aparece. Haz clic en “OK” (Aceptar) para cerrar todas las ventanas de diálogo e instala la contraseña. Este paso y el anterior le indican a Word que debe solicitar a la persona que abra el documento una contraseña para poder editarlo.
- Presiona “Ctrl” y “F4” de forma simultánea para cerrar el documento, y luego “Alt” y “F” también de forma simultánea. Presiona “1” para volver a abrir el documento. Aparecerá un cuadro de diálogo que te solicitará que ingreses una contraseña para poder modificarlo.
- Ingresa una contraseña diferente de la que utilizaste para guardar el documento, y luego presiona “OK” (Aceptar). Word mostrará un mensaje rechazando la contraseña y negando el acceso al documento.
- Haz clic en el botón “Read only” (Sólo lectura). Word abrirá el documento, y aparecerá "Sólo lectura" en la barra de título de la parte superior de la pantalla.
- Realiza los cambios que desees al documento y luego presiona “Ctrl” y “S” para guardarlo. Aparecerá el cuadro de diálogo “Save As” (Guardar como), que confirma que no puedes modificar el original.

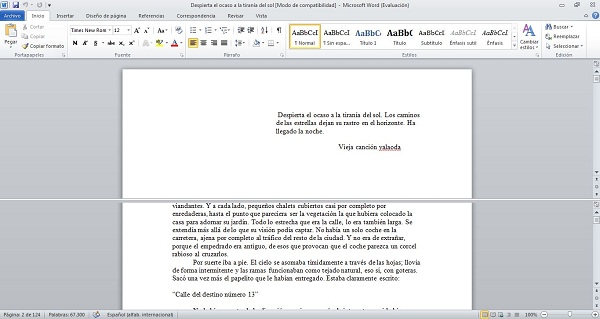
Una vez que se crea un documento en Microsoft Word, puede dividirlo en documentos separados en el archivo de Word. Estos se llaman subdocumentos . Incluso es posible dividir un subdocumento en varios subdocumentos . División de un documento de Word en varios subdocumentos requiere el uso de comandos que probablemente no están disponibles de inmediato una vez que abra el archivo. Es necesario abrir un par de más barras de herramientas en el programa para localizar los comandos que necesita
ResponderBorrar